
 From the Apple menu, go to Virtual Machine > Install VMware Tools. Power on the virtual machine and log in. Once done, you will have an instance of Windows installed on your Mac!Īfter this, you may want to take time to install VMWare tools for additional functionality. When ready, you'll be able to review your installer information before proceeding. For security, we recommend using the "More Isolated" install. You will need your Windows key from Microsoft Imagine. When prompted, select the option for using "Easy Install" and fill out the information according to your preferences. Proceed through the installer by selecting "Use another disc or disc image". When you launch VMWare, you should get an option to create a new VM from a disc or image. You may be asked for your license key, which should be available through the page you downloaded it from. Once you have VMWare downloaded to your computer, open the installer and run it.įollow the prompts and complete the installation.
From the Apple menu, go to Virtual Machine > Install VMware Tools. Power on the virtual machine and log in. Once done, you will have an instance of Windows installed on your Mac!Īfter this, you may want to take time to install VMWare tools for additional functionality. When ready, you'll be able to review your installer information before proceeding. For security, we recommend using the "More Isolated" install. You will need your Windows key from Microsoft Imagine. When prompted, select the option for using "Easy Install" and fill out the information according to your preferences. Proceed through the installer by selecting "Use another disc or disc image". When you launch VMWare, you should get an option to create a new VM from a disc or image. You may be asked for your license key, which should be available through the page you downloaded it from. Once you have VMWare downloaded to your computer, open the installer and run it.įollow the prompts and complete the installation. 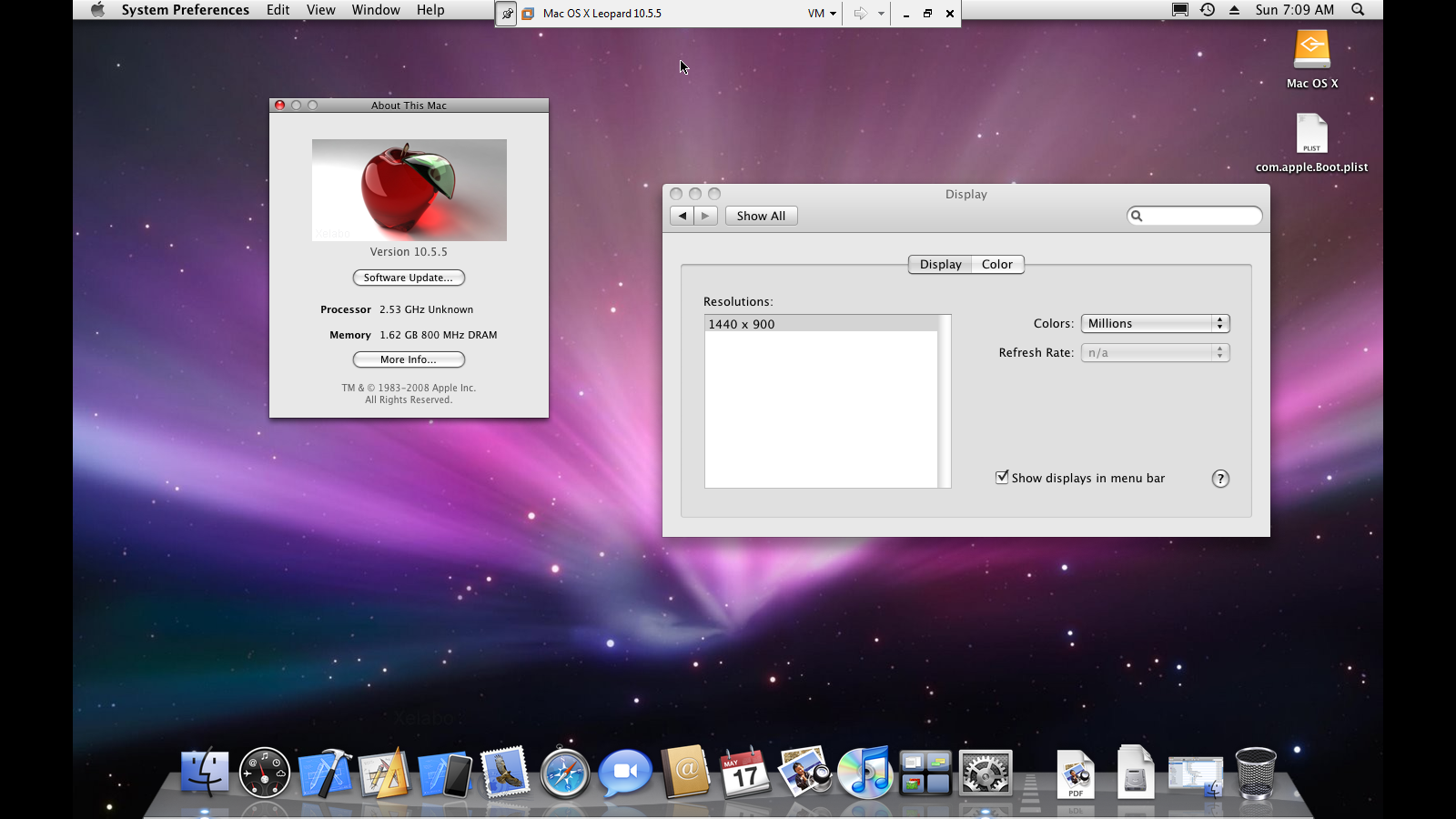
Windows ISO and key ( available to Lerner students through Dreamspark/Microsoft Imagine) Install and Configure Virtual Machines Installing VMWare You can check this in MacOS by going to the Apple menu, and selecting "About this Mac". To ensure your machine can run VMWare with the resources to dedicate to a virtual machine, you'll want to ensure you have at least 8GB of RAM. VMware may not be the best option if you have a slower or older machine, as a running Virtual Machine can slow things down further. The primary advantage to this is that it is a shorter installation process, and Virtual Machines can be easily deleted from your computer to free up space.

VMWare is a useful tool which can be used to run another operating system (such as Windows or Linux) on your computer without going through the process of configuring Bootcamp.



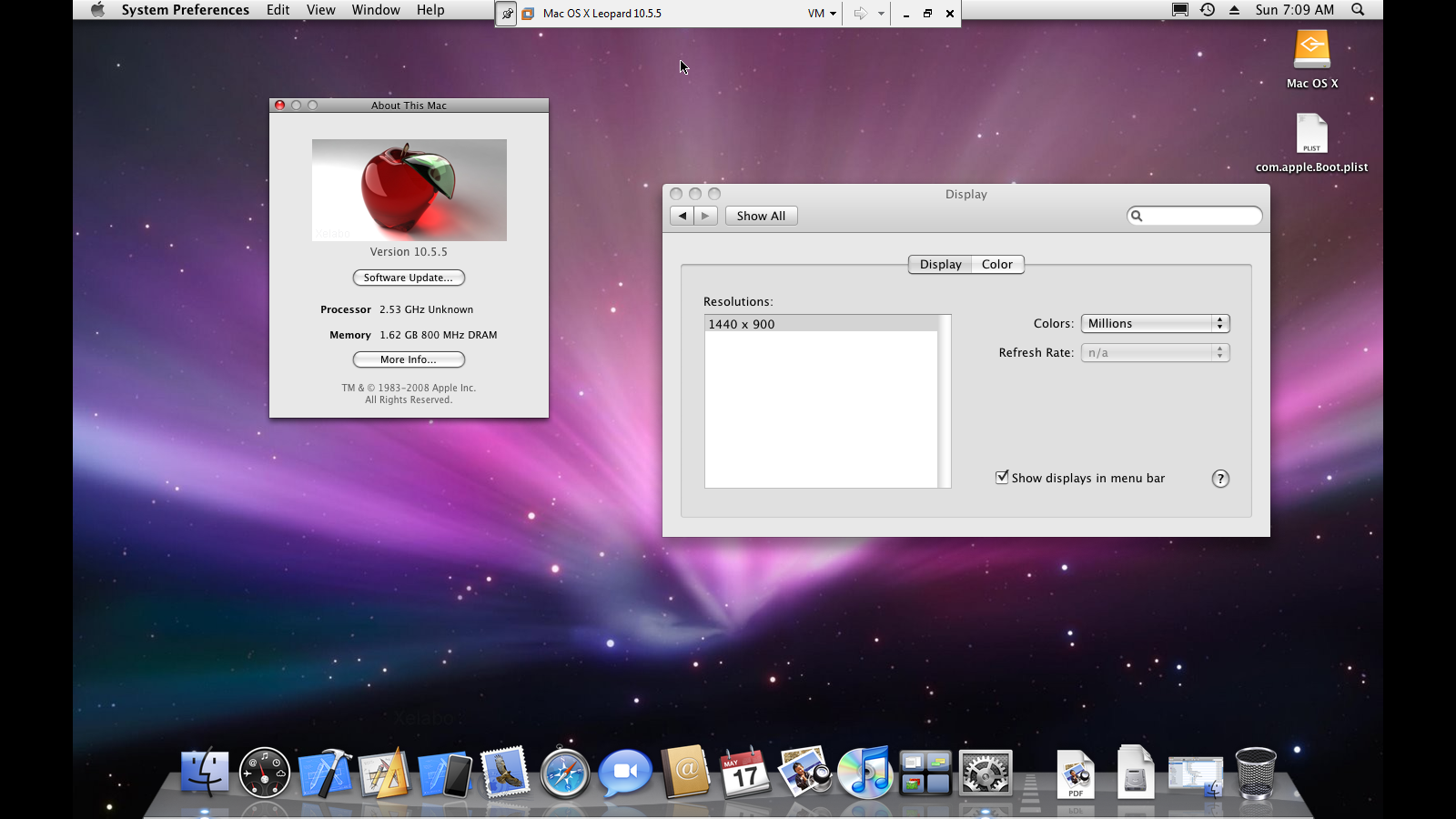



 0 kommentar(er)
0 kommentar(er)
